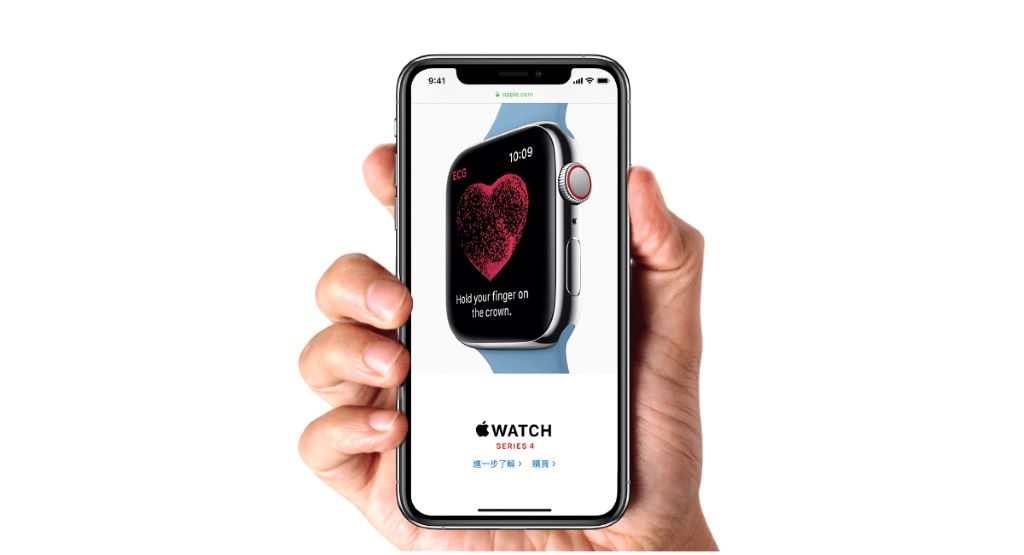
所謂有圖有真相,很多時我們都會利用手機屏幕截圖來記錄一些重要的資料,不過在新的 iPhone 11 系列以及 iOS 13 上面,屏幕截圖功能將會有什麼新功能、新玩法呢 ? 現在就為大家逐一介紹…
1. 雙按鍵截圖
其實在 iPhone X 推出的時候,因為取消了 Home 鍵令不少舊有 iPhone 用家感到無所適從。而使用 iPhone 進行屏幕截圖,最基本的方法就是同時按下機身右側的「電源鍵」及左側的「音量加大」鍵。不過不少朋友可能會按到下面的「音量小」鍵,或是按住不放,都會截圖失敗。
2. 小白點截圖
很多用 iPhone 的朋友,都會使用輔助觸控的小白點來設定一些快速設定,喜歡玩 Pokemon Go 的朋友甚至會利用小白點來幫助「投球」。原來利用小白點,也可以輕鬆完成屏幕截圖。
打開 iPhone 的「設定」→「輔助使用」→「觸控」→「輔助觸控」,最後開啟「輔助觸控」功能,也就是我們說的小白點,同時在「自訂動作」欄位,選擇「點兩下」,選擇「截圖」能可以。之後在要大家拖曳小白點到畫面任何位置,點一下就能打開設定選單,點兩下就可以完成屏幕截圖。
3. Safari 網頁長截圖
有時候我們會需要擷取網頁上的資料來做說明,或是分享給朋友時候,因為頁面內容超出手機屏幕顯示,所以要分開幾張截圖才可以。不過在 iOS 13 新加入功能,讓大家只要利用 Safari 瀏覽器打開網頁,就可以輕鬆製作 網頁長截圖。(當然很多 Android 用家會說,Android 手機一早就有啦! )
首先,使用 Safari 開啟你想要截圖的網頁,在任意位置開始截圖,此時畫面左下角會出現截圖預覽的小框框,在它消失前點擊(大概有 5 秒鐘時間),上方就會出現一個可選的按鈕,選擇「整頁」,右側會出現截圖範圍預覽,可以滑動來檢視。按下左上方的「完成」,系統會詢問你是否要儲存為 PDF,接著選擇儲存位置。大家可以選擇把存在 iCloud Drive,Google Drive 或者是手機。接著「檔案」這個內建 App,就可以看到剛才存下來的 PDF 檔案。
4. 屏幕錄影功能
iOS 的屏幕錄影功能,除了可以來製作教學,甚至可以用來錄製動態待機屏幕影片。首先在「設定」→「控制中心」,先把「在 App 中取用」打開,接著點選「自訂控制項目」,往下滑動找到「螢幕錄製」,點選旁邊的「+」號就完成設定。
在 iOS 13 中,透過從屏幕右上方往下滑,開啟控制中心,這時候就會看到屏幕錄製的按鈕,按下之後系統會倒數 3 秒後開始錄製。而長按按鈕會打開設定,可以開啟手機收音咪,方便錄製一些網絡影片。當完成錄影之後再次打開控制中心,按掣停止錄影就可以,而影片就會儲存在手機的相片庫之中。