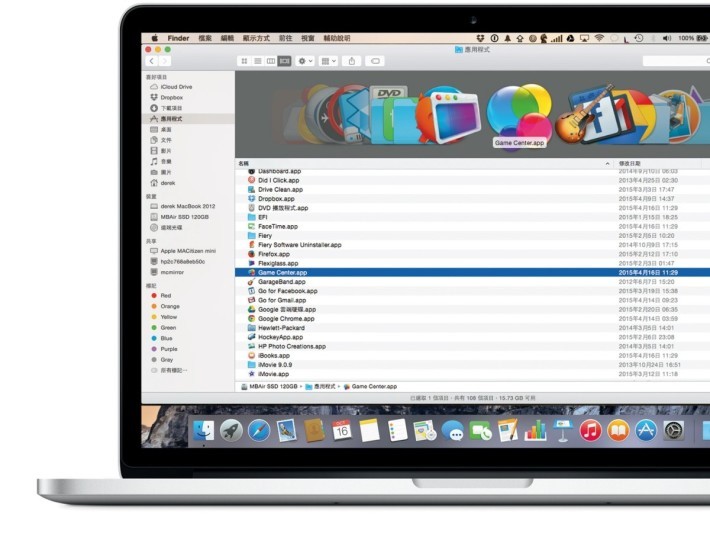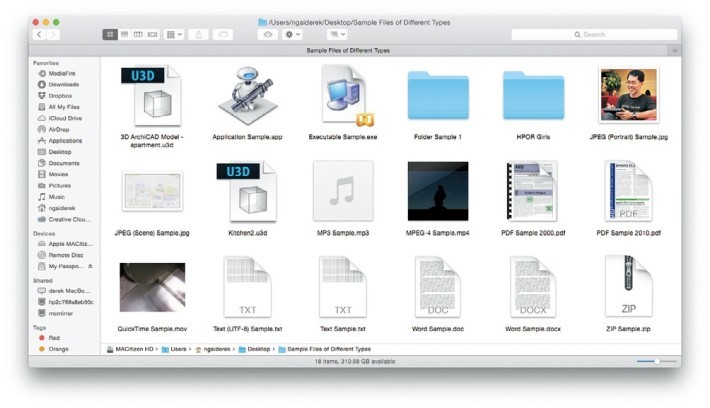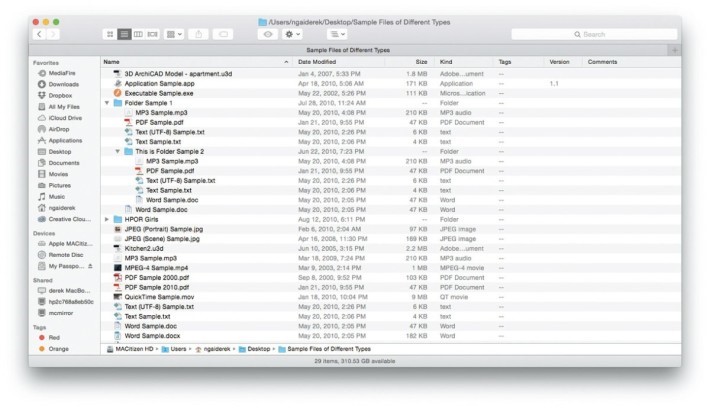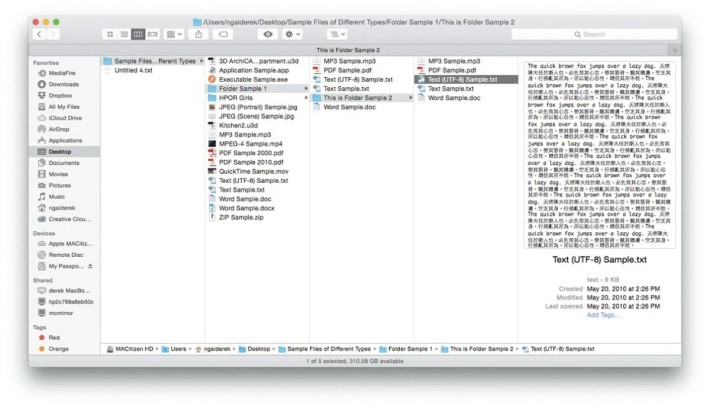檔案總管(File Manager)是 Windows 系統不可分割的一部分。沒有檔案總管,電腦安裝了什麼強勁的軟件都沒有意思,因為你可能無法找到安裝了的軟件、儲存了的文件。Mac 的環境大同小異,同樣需要一個給用家管理檔案的介面。但是這個介面,不是叫「檔案總管」,而是一個英文單字 Finder,連中譯也欠奉,低調得很。
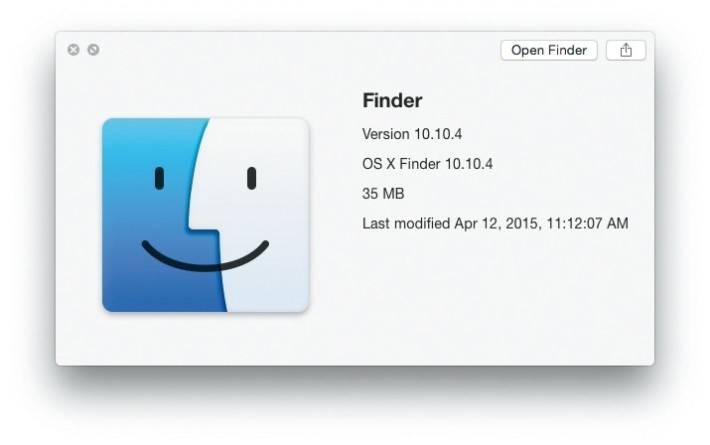 |
| Finder 自己也是一個 App,但它不是放在「/Applications」檔案夾裡,而是放在系統深處,因為在一般情況下,它會從開機一直運行至關機為止,毋須用家動手。為什麼它的圖示像鍾無艷的「鴛鴦臉」?大家若只看右邊淺色的臉,會發現其實是另一個人的側面。 |
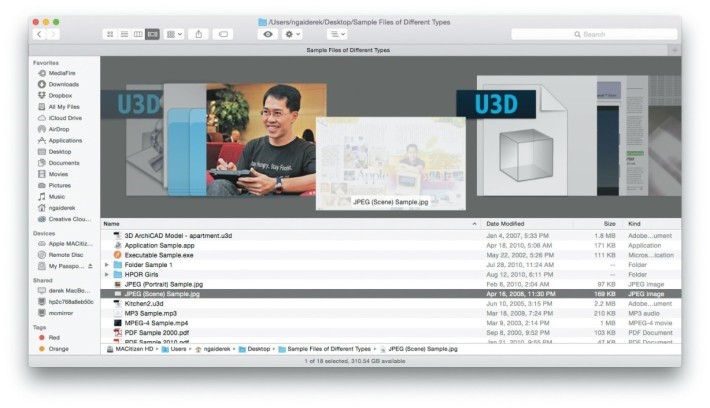 |
| Cover Flow(又是沒有中文譯名!)顧名思義,就像翻閱唱片封套。所謂「封套」其實就是預覽內容,要是一整個檔案夾都是同一類文件(例如全都是照片,或全都是 Word 文件),而檔名又起得不好的話,利用 Cover Flow可以走馬看花地尋找想要的檔案,不用逐一打開查閱,費時失事。 |
 |
| Finder 的各種顯示方式都有很強的文件預覽功能,那麼「列表」又如何呢?撒手鐧就是 Quick Look。在任何顯示方式下選取檔案,點擊工具列上的眼形按鈕或乾脆只按一下空白鍵,即可放大預覽檔案,甚至放大至全畫面也可以,播放影片根本不用 Player! |
Finder 的檔案顯示方式和預覽功能,只是 Finder 的兩成功力,唯有下次再介紹 Finder 其他更有趣的玩意吧!